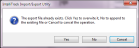Performing an Export
Once you have added an export specification, it will be available from the My Exports tab. The steps below outline how to perform an export.
- Click the drop-down arrow in the My Exports tab to view the saved export specifications.
- To run an export, select it from this tab. The import that you select will appear onscreen.
- From the ribbon, select the Run
 button.
button. - An Export Progress dialog appears.
- If the export file already exists, a message appears to notify of this.
- You have three options:
- Click Yes to overwrite the existing file. The dialog closes and the export operation continues. The existing file will be overwritten. Proceed to the next step.
- Click No to append the existing file. The dialog closes and the export operation continues. The existing file will be appended. Proceed to the next step.
- Click Cancel to cancel the export operation. The dialog closes. The export operation does not process. At the Export Progress screen, click the Close button to close it. This export is not processed. It is finished.
- When the export is completed without an error, the user receives the following message underneath the Processing Status bar: Export complete.
- Click Close to close the dialog.
- If the export is completed and contains an error or errors, the user receives the following message underneath the Processing Status bar: The export has completed with errors. The Show Errors button becomes activated.
- To view the errors, press the Show Errors button in the dialog. The Error Log window appears onscreen and displays the errors in this export.